Scan Documents on a smartphone with an Android or iPhone refers to the capability that allows you to utilize the camera on the phone to capture physical documents (such as papers, receipts, or notes). Convert them into digital files (PDFs or images). Unlike a regular photo, scanning optimizes the document.
Key Features of Document Scanning on iPhone:
1. Auto-Edge Detection– The iPhone detects the document's edges and crops it neatly.
2. Perspective Correction– Adjusts skewed angles to make the scan look flat.
3. Enhanced Quality– Improves text clarity and removes shadows or 0.
5. OCR (Optional in Some Apps) – Some apps (like Adobe Scan) can extract editable text from scans.
Where to Find "Scan Documents" on iPhone?
- Built-in Option:
- Go and find Notes App (Tap on Camera icon → Scan Documents)
- Search Files App (Tap on Scan Documents)
- Third-Party Apps: Adobe Scan, Microsoft Lens, CamScanner.
How to scan documents on iPhone 15/iPhone 16 series
If you want to know about scanned methods? Follow below how to scan documents on iPhone 15/iPhone 16 series
1. Using the Notes App
Open the Notes application and add a new note.
- Tap the camera icon and choose "Scan Documents."- Position your iPhone above the document, which will automatically scan it.
- Guys Adjust the edges here and save as a PDF or picture.
2. Using the Files App
-You have to Open the Files app and navigate to any folder.
- you have to Tap on the three-dot menu and select "Scan Documents."
- Go and Align the document in the frame, and the app will scan it.
- Save the scanned file as a PDF.
3. Third-Party Apps (Adobe Scan, CamScanner, etc.)
- Download a document scanning app like Adobe Scan, Microsoft Lens, or CamScanner.
- Open the app and follow the on-screen instructions to scan.
- These apps often offer additional features like OCR (text recognition) and cloud storage.
4. Using the Camera with Markup
- Now you have to Open the Camera application and take a photo of the document.
- Go to the Photos application, open the image, and tap "Edit."
- Now Use the Crop tool to adjust the edges.
- For further enhancements, use Markup (from the share sheet) to annotate or sign the document.
5. Using Shortcuts (Automated Scanning)
- Open the shortcuts application and create a new shortcut.
- Add the "Scan Documents" action from the list.
- Run the shortcut to quickly scan and save documents without opening multiple apps.
Difference Between Scanning & Taking a Photo
| Scanning a Document | Taking a Photo |
| Auto-crops edges | Manual cropping needed |
| Enhances text & removes shadows | May have glare/shadows |
| Saves as optimized PDF | Saves as regular image (JPEG/HEIC) |
| Better for printing/emailing | Less professional for documents |
Why Use Scan Documents Instead of a Camera?
- More professional-looking results.
- Easier to organize and share (e.g., emailing a PDF instead of an image).
- Works well for receipts, contracts, and handwritten notes.
conclusion
Each method provides a different level of convenience and features, so choose the one that best fits your needs. Let me know if you'd like more details! You can also read articles like:


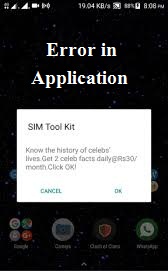


Comments
Post a Comment