How to change the color app on ios 14
How to change the colour apps icon on ios 14
In this new article, we are going to talk about the ios Colour app. Many iPhone and iPad users who have updated this ios 14 on their smartphones want to know how to change the colour app on ios 14 this Where will we find it, and how will we change it?
 |
How to change the colour apps icon on ios 14? |
As we all know, Apple released ios 14 on September 16. Apple has brought new features to their iPhone users like widgets, stacks of widgets, app library, new Translate App, picture in picture, health app, new weather App, new emoji, privacy, security settings, and many more. Please read below, in which we will tell you how to change the colour apps icon on ios 14. and how you can change fonts, select the size of widgets, and how to add custom colour widgets on ios 14?
How to change the colour apps icon on iOS 14?
Here is a simple guide on how to change the colour app on ios 14. for that, you have to follow the steps below.
Step 1. You have to first download the Widgetsmith app on your iPhone or iPad.
Step 2. Now you have to open the app, and you can select the size of the widget you would like to customise. In this, you have three options available: small, medium, and large.
Step 3. Now you have to click on the widget to customise it. Here, you can change the ios 14 app colour and fonts.
Step 4. After this, you have to click on 'Save' when you are finished.
How to add a custom colour widget on iPhone iOS 14?
Step 1. Go to and open the App Store and now you have to search for the “Colour Widgets” app.
Step 2. Now, install the Colour Widget app on your iPhone from the App Store
Step 3. Now open it. After opening this App, you can see the number of widgets with multiple colours.
Step 4. Select your favourite colour that you like.
Step 5. Now, click on the “EDIT WIDGET” button.
Step 6. Here, you can customise the background, themes, and font according to your choice. And then click on “SET WIDGET”.
Step 7. You can choose any photo from your iPhone to set as a background.
Step 8. Once your editing work is done, you are able to long-press anywhere on the home screen to start the jiggle mode.
Step 9. Click on the + icon at the top right corner.
Step 10. Click on the Colour Widget to add to your device’s home screen and then tap Done at the screen’s top right corner.
Once you go through all the above steps, you will be ready to go with your favourite widget colour on your iPhone’s home screen. As for now, there is only one widget customisation option available, which shows the day, date, and time. We can expect a new widget customisation option from Apple shortly. If you got the answer on how to change the colour App on iOS 14, please share your feedback in the comment section.
Read More: How to change home screen wallpaper iOS 14
How to make Siri talk when plugged in iOS 14
How to change a region on an iPhone
How to reinstall TikTok on iPhone after the ban


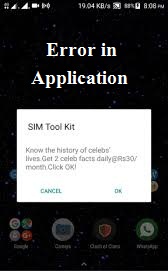


Comments
Post a Comment