How to screen record in Iphone 16
How to screen record in an iPhone 16
Screen recording is the preparation of capturing the visual yield shown on a computer, smartphone, or tablet screen, regularly followed by sound, such as framework sounds or mouthpiece commentary. The coming about video recording can be spared, shared, or utilized for different purposes.
Common Employments of Screen Recording:
- 1. Instructional exercises and Demos – Educating how to utilize computer programs, making online courses, or illustrating features.
2. Gaming – Recording gameplay for sharing or gushing on stages like YouTube or Twitch.
3. Tech Support– Appearing mistakes or steps to replicate an issue for investigating purposes.
4. Presentations– Recording slideshows with voice narration.
5. Gatherings and Webinars– Capturing online conferences or video calls (with permission).
6. App and Site Testing – Recording bugs or client encounter issues.
How to Screen Record in an iPhone 16
Screen recording on the iPhone 16 (or any later iPhone) is straightforward and does not include plagiarization or AI-generated substance since it’s a built-in include of iOS. Here’s how to Screen record in an iPhone 16 or how to enable screen record in an iPhone :
Steps to Screen Record in an iPhone 16:
Step 1. Empower Screen Recording in the Control Center (in case not as of now included):
- Go to the iPhone 16 Settings option > Click on Control Center > Now tap on Customize Controls.
- Tap the button another to Screen Recording to include it.
Step 2. Begin Recording:
- Swipe down from the top-right corner (or swipe up from the foot on more seasoned iPhones) to find and open the Control Center option.
- Tap the Screen Recording button (⏺️).
- A 3-second commencement will start sometime soon after the recording starts.
Step 3. (Discretionary) Record with Mouthpiece Sound:
- To incorporate voice portrayal, long-press the Screen Recording button.
- Tap the Mouthpiece symbol to empower it (it turns ruddy when active).
Step 4. Halt Recording:
- Tap the ruddy status bar at the beat of the screen.
- Select "Halt" in the pop-up menu.
Step 5. Get to the Recording:
- The video consequently spares to your Photographs app.
Conclusion
The recording of the screen on Apple devices like iPhone 11, iPhone 12, iPhone 13, iPhone 14, iPhone 15, iPhone 16, iPhone 16 Pro Max or iPhone 16 c is clear and skilled, permitting you to effortlessly document instructional exercises, playtime, introductions, or research activities.
Since the recording is a coordinated capture of your screen and activities, it is a unique substance, as long as you don’t intentionally incorporate third-party copyrighted fabric without permission. Hope this article helps you with how to screen record in iPhone 16.
To recap:
1. In the Control Center, activate screen recording.
2. Begin and halt recording using the Control Center or status bar.
3. Alternatively, empower mouthpiece sound for voiceovers.
4. Get to recordings in the Photographs app.


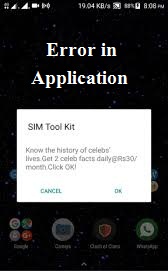


Comments
Post a Comment