5 Methods to Sign Documents on an iPhone
5 Methods to Sign Documents on an iPhone
A signed document is any file (digital or physical) that contains a person's handwritten or electronic signature, indicating their agreement, approval, or acknowledgement of its contents. Signatures provide legal validity, authentication, and proof of consent. Signing documents on an iPhone is quick and easy, whether approving a contract, filling out a form, or signing a PDF.
Here are 5 methods to sign documents on an iPhone:
Method 1. Using the Built-in Markup Tool (Files, Mail, or Notes App)
Best for: Quick signing without third-party apps
1. Open the document (PDF, image, or Word file) in Files, Mail, or Notes.
2. Tap the Share button (📤) and select "Markup".
3. Tap the "+" icon → "Signature".
4. Draw your signature with your finger or select a saved one.
5. Drag and place it where needed, then tap "Done".
Pros: No app needed, works in Apple’s native apps.
Cons: Limited editing features.
Method 2. Using the Notes App Scanner
Best for: Signing printed documents by scanning them first
1. You have to open the Notes application and create a new note.
2. Tap the Camera icon→ "Scan Documents".
3. Scan the document or import a PDF.
4. Tap the scanned file → Share button (📤)→ "Markup".
5. Add your signature as in Method 1.
Pros: Great for scanning and signing physical papers.
Cons: Extra steps if the document is already digital.
Method 3. Using Adobe Acrobat Reader (Free App)
Best for: Professional PDF signing with extra tools
1. Download Adobe Acrobat Reader from the App Store.
2. Open the PDF and tap the "Pen" icon→ "Fill & Sign".
3. Tap "Signature" → Create or select a saved one.
4. Drag and resize it, then save or share the signed PDF.
Pros: Advanced PDF tools, cloud sync.
Cons: Requires a free Adobe account for full features.
Method 4. Using Apple’s Preview (via iCloud Drive on Safari)
Best for: Signing documents stored in iCloud
1. Open Safari and go to **[iCloud.com](https://www.icloud.com).
2. Log in and open "Pages" or "Preview" (if available).
3. Upload your document, then use the Markup tool to sign.
4. Download the signed file back to your iPhone.
Works with II Cloud-synced files.
Cons: Requires internet access.
Method 5. Using Third-Party Apps (Document Sign, Sign Now, or Hello Sign)
Best for: Legally binding e-signatures for business
1. Install an e-signature app like Document Sign, Sign Now, or Hello Sign.
2. Upload your document.
3. Tap to add a signature, initials, or date.
4. You can send or save the signed file securely.
Pros: Legally valid e-signatures, audit trails.
Cons: Some apps have subscription fees.
Tips for Better Digital Signatures:
- Use an Apple Pencil on iPad for more precise signatures
- Sign on a flat surface for better control
- Create multiple signature versions in Markup for different purposes
- Save commonly signed documents as templates
All methods described here are original explanations of standard I OS/iPad OS functionality and common practices for document signing on Apple devices.



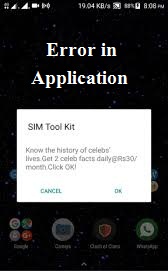


Comments
Post a Comment