3 easiest way to take a screenshot on Samsung S22 / Samsung Galaxy S22 Plus/ Samsung Glaxy S22 Ultra
3 easiest ways to take a screenshot on Samsung S22 / Samsung Galaxy S22 Plus/ Samsung Glaxy S22 Ultra
Many Samsung Galaxy Series users want to know how to take screenshots on the Samsung Galaxy S22 Series Android phones. The Galaxy S22 series is finally Launched, with three different models worldwide. These series come with the name Samsung Galaxy S22, the larger Galaxy S22 Plus, and finally the Galaxy S22 Ultra. All three phones are packed to the brim with features, including everything you normally get with Android 12 and Samsung’s One UI 4 layer on the top of the Samsung Galaxy S22 Series which includes the latest Snapdragon and Exynos chipsets, fantastic cameras enhanced by Olympus experience, great battery life, storage memory, AMD-powered graphics, and much, much more.
How to take a screenshot on Samsung S22 / Samsung Galaxy S22 Plus/ Samsung Glaxy S22 Ultra
Method 1. Volume and Power buttons.
Method 2. Bixby a Virtual Assistant.
Method 3. Palm Gesture
How to take a screenshot on Samsung S22
Let's talk about the 3 easiest ways to take a screenshot on Samsung S22 / Samsung Galaxy S22 Plus/ Samsung Galaxy S22 Ultra We will not discuss Screenshots here because We know almost Everyone knows What is a screenshot and what is its use? Still, some of the new Android Smartphone or IOS phone users want to know what is screenshot you can simply click on the link to know more. Now we will tell you the easiest methods to capture screenshots on Samsung
Galaxy S22 series. The first simple method is to press the volume down and power buttons at the same time. From this method, you can capture an image of your entire screen. However, there are a few more ways to take a screenshot.
The 2nd convenient method is a touch gesture, which should be enabled unless you turned it off at some point — you can check by opening the Settings app and searching for ‘Palm swipe’. This feature allows you to swipe the edge of your hand across the screen (either left to right, or right to left) to capture a screenshot. the 3rd Simple method is a "virtual assistant method". without any wait, you can follow the below-given methods and learn how to take a screenshot of Samsung S22 / Samsung Galaxy S22 Plus/ Samsung Galaxy S22 Ultra.
Method 1. Volume and Power buttons
Sometimes you may want to capture more than what you can see on the screen. This method is the old one and the simple one in the Samsung device you can easily take screenshots with just two buttons, the buttons being the Volume and the Power Button. All you have to do is hold down the Volume and Power buttons at the same time. now you can easily capture the screenshot on Samsung S22 / Samsung Galaxy S22 Plus/ Samsung Galaxy S22 Ultra.
Method 2. Bixby a Virtual Assistant
The 2nd method doesn’t require touching your Galaxy S22 at all. Samsung’s The first easy method to take a screenshot on the Galaxy Samsung S22 is by using Google Assistant. Google's voice assistant is preferable for people who communicate on their phones a lot, i.e., verbally or through calls. After activating your Google Assistant, you should say, 'OK, Google, take a screenshot,' which would be adequate for the assistant to understand and get a screenshot for you. You can also use Samsung's own Bixby voice Assistant you have to just say “Hey Bixby, to take a screenshot.”
Before we can use Bixby, you’ll need to sign in with your Samsung account if you haven’t already. You’ll probably be asked to install an update before getting started as well. Once Bixby is ready to go, we’ll need the wake-up command to be enabled. This is how you can take a screenshot without manually opening Bixby.
Step 1. Open the Bixby app and tap the hamburger menu icon in the top-left corner.
Step 2. Tap the menu button
Step 3. Now select the gear icon to go to the Settings.
Step 4. Tap the settings gear
Step 5. Toggle the switch on for “Voice Wake-Up.”
Step 6. Toggle on "Voice Wake Up."
Step 7. Bixby will guide you through the process of training your voice.
Step 8. You have to train Bixby for your voice.
Step 9. Just say “Hi Bixby, take a screenshot” whenever you want to take one.
Step 10. Use the voice command. The screen will flash, and you’ll get the usual floating toolbar to edit the screenshot.
There are plenty of methods to choose from for taking screenshots on Samsung Galaxy devices. One of these methods should fit nicely into your habits.
Method 3. Palm Gesture
The 3rd method doesn’t use any buttons. Instead, you can simply slide the side of your hand horizontally across the display. If this method is not working on your Samsung Galaxy S22 then you have to enabled the Palm Gesture in the Settings. for that you have to follow the given below steps.
Step 1. First, swipe down once from the top of the screen and tap the gear icon.
Step 2. Scroll down to the “Advanced Features.”
Step 3. Now go to “Motions and Gestures.”
Step 4. Toggle the switch on for “Palm Swipe to Capture” if it’s not already
Step 5. To actually perform the gesture, place the side of your open hand (the pinky side) on the display and slide it from right to left. The screen will flash when the screenshot has been taken.
Step 6. The screenshot will now be saved in your Gallery app.


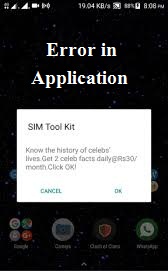


Comments
Post a Comment