How to take a screenshot on Samsung Galaxy A50/ A50s
How to take a screenshot on Samsung Galaxy A50/ A50s
Hello guys! Hope you all are well. In this new post, we are going to learn How to take a screenshot on Samsung Galaxy A50/ A50s. Taking a screenshot on Samsung Galaxy A50/ A50s is extremely easy. There are three important ways to take a screenshot on Samsung Galaxy A50/ A50s and you guys seriously want to know How to take a screenshot on Samsung Galaxy A50/ A50s than read this article carefully.
How to take a screenshot on Samsung Galaxy A50/ A50s
Three methods to take a screenshot on Samsung Galaxy A50/ A50s
Method 1. Capture Screenshot through volume down + power keys.
Method 2. Assistant menu Screenshot.
Method 3. Palm Swipe Screenshot.
Method 1. Capture Screenshot through volume down + power keys on Samsung Galaxy A50/ A50s
This method is almost the same in every Android smartphone. Its easy and very simple process through this you can easily take a screenshot on Samsung Galaxy A50/ A50s. Follow the below steps:
Step 1. Select the screen on your device that you want to Capture.
Step 2. Press and hold the Volume down + Power keys at the same time.
Step 3. The screen will flash a white screen which implies that a screenshot has been taken. You can access the screenshot from the gallery app under the “Screenshots” section.
Method 2. Assistant menu Screenshot on Samsung Galaxy A50/ A50s
Step 1. Go to the Samsung device Settings.
Step 2. Tap on Accessibility.
Step 3. Click on Interaction and dexterity
Step 4. tap on the Assistant menu.
Step 4. A floating circle will appear.
Step 5. Tap on the circle and a few options will appear. Tap on Screenshots. The screen will flash, meaning a screenshot has been taken.
Method 3. Palm Swipe Screenshot on Samsung Galaxy A50/ A50s
Step 1. To enable this option, go to the Samsung Galaxy A50/ A50s Settings.
Step 2. Tap on Advanced features.
Step 3. Scroll down and tap on Motions and gestures.
Step 4. Scroll down until you find an option called Palm swipe to capture. Tap to enable it.
These are the simple methods to take a screenshot on Samsung Galaxy A50/ A50s devices including Samsung a21s, Samsung a31, Samsung a50, Samsung a51, Samsung a71, Samsung m11, Samsung m21, Samsung m30s, Samsung m31, etc. Let us know if you have any questions about Samsung Screenshot process. that's all for now.


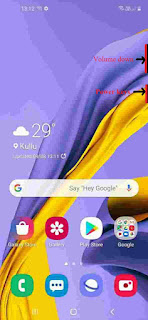


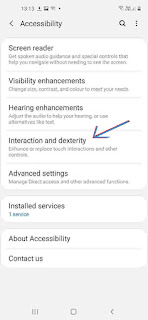
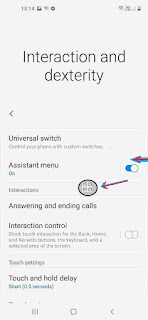



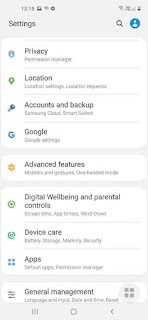

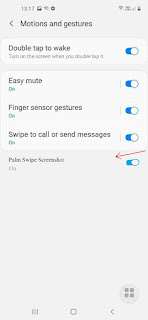


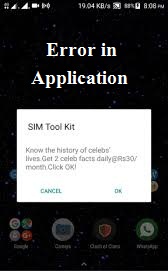


Comments
Post a Comment