How to increase or change the Lock Screen Timeout on Android, iPhone & iPad
Many Android and iPhone users want to know how to increase or change the Lock Screen Timeout. This is something that can be changed quite easily and quickly. All you have to do is read our article, and you have to follow the steps described below. This is a very simple process. You'll be an increase or change the lock screen timeout within a few seconds!
Many times you have noticed we are using our phone, and suddenly the screen of our phone turns off automatically. The reason is that we have set the screen timeout of our Android phone or iPhone. Screen Lock Out is due to the Battery power of our phone. you can set your phone's Lock Screen Time as you wish, which is for 15 seconds, 30 seconds, 1 Minute, 2 minutes, whatever. According to Different Brands Models, Screen Time out Setting on Android phones like Xiaomi Redmi, Motorola, Oppo, Samsung, One Plus, etc, may be different. You will get this set to display the option of all company brands.
Let's go and learn how to increase or change the Lock Screen Timeout on Android & iPhone. for that, you have to read the steps below carefully, and by so, you can easily enlarge and reduce the Lock Screen timeout of your iPhone or Android phone.
What is Lock screen timeout on your Android, i Phones & iPad?
The term 'screen time out' refers to the time it takes for your smartphone or tablet the screen to turn off after you've stopped interacting with it. The screen time-out setting turns off the screen after the specified time and locks your mobile. The right screen timeout settings can help improve a device’s security and save your device's battery life. The average screen timeout sits around 15 seconds to one minute, depending on your device. Many times we accept that whatever the setting of our phone that is fine. But somehow we can't, so it's easy and we can change it.
How to increase or change the Lock Screen Timeout on Android phones?
Default screen timeout settings may be useful for you or not, but we may need them anytime, at which time you might want to increase or decrease this setting. So thankfully, Android mobiles allow users to change the Auto-Lock settings, making it possible for them to go and do it themselves from the device settings. Follow the step-by-step guide below:
Step 1. Go to your mobile device settings.
Step 2. Search the Bright & Display option in your Android Device.
Step 3. Click on Bright & Display option
Step 4. Tap on Lock Screen.
Step 5. Click on sleep
Step 6. Now you can change the period in the pop-up menu that appears. click OK.
How to change Lock time or Auto-Lock time on iPhone or iPad?
iPhone has a simple setting for Screen Lock, you can easily change your iPhone or iPad screen timeout. The steps for changing screen timeout are the same for all the iPhone or iPad models including iPhone 11, iPhone 11 Pro, iPhone 11 Pro Max, iPhone XS, iPhone XS Max, and iPhone X. These settings are also applicable to iPhone older devices such as iPhone SE, iPhone 8, iPhone 7, and iPhone 6s. You can easily change screen time out on iPhone & iPad's. These Simple steps to change iPhone screen timeout settings on your iPhone, iPad. Please Follow the below:
Step 1. Go to your iPhone, iPad. Open the phone's Settings.
Step 2. Search for the Display & Brightness.
Step 3. Now tap on the ‘Display & Brightness‘ option.
Step 4. Next, you have to click on the ‘Auto-Lock‘ option.
Step 5. Next page you will find different options including 30 seconds, 1 minute, 2 minutes, 3 minutes, 4 minutes, 5 minutes, and ‘Never’.
Step 6. You can choose anyone to tap to click, that's it.
That's it, guys. This is how to increase or decrease the Lock Screen Timeout on Android, iPhone, and iPad, and you can change your screen lock timing manually. Let us know if you want to know, please comment in below comment section below.
Read more:


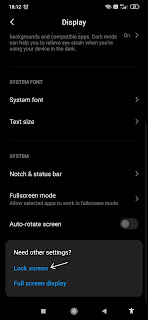

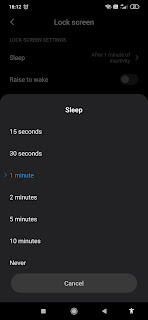
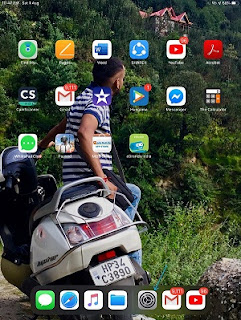





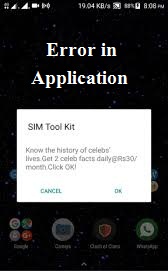


That explaining very well how to lengthen the screen time out wich is very simple. However it does not explain changing "THE LOCKSCREEN TIME OUT" Meaning the time between pushing the button turning your screen on and it turning off again. This presumably for people like me who function a bit slower and who hate to be rushed. It's very frustrating to have your screen go black just as you want to enter your password or patern or whatever. Yes you could say "wel be ready quicker when you push the button." Sure but the device is there to work and adapt or be adapted to me, not the other way around.
ReplyDelete