How to make ringtone for i phone in iTunes/syncronize from pc/MacBook to your i phone
How to make ringtone for i phone in iTunes/synchronize from pc/MacBook to your i phone
Many i phone users want to make and set there i phone gallery songs as a ringtone.Peoples like many songs and they choose the particular song which they like and want to set as a ringtone of there i phone! If you want to ask is it possible then yes It is possible to turn a song into a ringtone, and you can choose the exact part you want. It's free, but it does require you to use i Tunes will teach you how to make ringtone for i phone in iTunes. Once you've added the song's ringtone to your i Phone, you can set it as the phone's default ringtone or as the ringtone for a specific contact. This is you can do by synchronizing from your pc/MacBook to your i phone. You have to follow simple steps giving below:
Step 1.Change the Song length
Open your i tunes app on your pc/MacBook, window will appear on your pc go to left top corner and select music now there is different option available there from where you can select and make a ringtone like you can add recently added option and you can find recently played songs here or you can tap for an artist, albums from here. You will tap on songs and select which song you want to set as a ringtone. Select on one song and right click on that and select get info now a proper menu appears you have to click on options menu now you can see start and stop time of the song option is available on screen now you have to change it so we have to make sure the length is 30sec or less than 30sec which is required for creating ringtones and if length of the song is more than 30sec the method will not work because Apple doesn’t allow ringtones of more than 30sec so let’s change it. To do that mark this check box change the start time put there 5 sec and then change the stop time to 35sec finally mark on checkbox now tap ok and close the popup.
Step2.Create AAC Version
If you are using earlier version of the i tunes you have just right click on the songs and you will find the options to create ACC version of the songs right there but in the new version of the i tunes it is moved to some other locations now go to left top of the corner tap and open file option than tap on convert option than tap on creating ACC version now the version of ACC will be created with 30 sec of total length.
Step3.Remaining the song
Right-click the song than tap on show in window explorer if you are using Macbook than option Show in finder pc option will appear just tap on it now you can see here it is a new song with m4a extension, now rename m4a to m4r now after rename it will give you a warning that (if you change a file name extension, the file might become unusable. Are you sure you want to change it) you have to select it Yes that your ringtone is ready.
Step4.Synchronize your ringtone with i tune
Go to i tune and select to drop down and tap on tones now and then go to windows explorer we have to drag this file into i tunes ,just hold it and drag it into i tunes now your new ringtone is available to sync with i phone just connect your i phone to with your pc/MacBook. After synchronize with my pc/MacBook go to phone setting and tap on sounds and then tap on ringtones you can see here the ringtone which is created by us is available here so select and use it for your i phone ringtone.



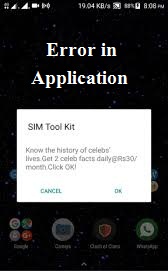


Comments
Post a Comment